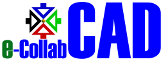e-CollabCAD 3D Viewer has enormous features and options for users to view and examine 3D CAD and mesh model methodically in detail. Here we provide brief help for user to dig out options/functionalities after rendering a model in e-CollabCAD 3D Viewer.
Main Highlights
- Model tree to show geometries of rendered model and its real time information.
- Different view are provided for the better visibility of 3D model.
- User can create primitive geometries
- Different type of shadings are provided.
- Distance between two points and bounding box computations.
- Shortcut toolbar is provided for easy and better access to different functionalities.
- Color settings ie. background color, geometry color, gradient background, 3D background etc.
- Geometry setting like animation, grids, panning, stats, bounding box, bounding sphere, normals, axes etc.
- Tools for improving shading quality of model.
- Light settings such as ambient light, point light, directional light etc.
- Light helpers support.
- Orthographic and perspective camera settings.
- Clipping of 3D models.
- Huge list of beautiful themes for making user interface attractive and makeover a stunning viewer.
Model tree
- Tree panel containing a variety of information about geometries and file information.
- It is located at the left side of the drawing canvas and can be opened/closed using the menu item provided for this purpose
on the top left corner of the viewer.
- Geometry – It shows all the geometries names which are loaded or created in 3D Viewer.
- Options for hiding/deleting meshes are there for better investigation of the uploaded model.
- Information – It shows the file name, type of the file, number of objects loaded, number of vertices and faces in the
loaded objects from the file, and size of the loaded objects, and shading of material which is applied on the geometry.
View
- Top – Its viewing plane will be Z-X Plane. Bottom – Its working plane will be X-Z Plane.
- Left – Its viewing plane will be Z-Y Plane. Right – Its working plane will be Z-Y Plane.
- Front – Its viewing plane will be X-Y Plane. Back – Its working plane will be X-Y Plane.
- Isometric – It will change the view to the isometric view and viewing plane will be the plane in which X,Y,Z will make equal angles.
- Auto fit – This scales the view such that all the entities on the scene will be fit within the view.
Primitives
- User can create the primitive like box, cylinder, cone, sphere, torus.
- When any of the option is clicked one dialogue box will appear asking for the dimension of the primitive and origin for the primitive to be created.
- The dialogue box won’t disappear and user can create another entity or press cancel button to disappear the dialogue box.
- User can create many primitives over canvas as well as with uploaded model.
Shading
- Smooth – It uses linear interpolation of either colors or normals between vertices.
- Flat – It will apply the same color for every pixel in a face.
- Glossy – Glossy refers to the ability of a material to reflect light in the specular direction.
- Wiremesh – This option will show wireframe of all the models.
- Textured – In this a texture will be applied to the geometry.
Geometry settings
- Shading Quality – It will affect the quality of the primitives rough to refined according to the slider value.
- Show Bounding Box – It will show one bounding box covering all the geometries added into the scene.
- Show Bounding Sphere – It will show one bounding sphere covering all the geometries added into the scene.
- Show Face Normals – It will show the face normals of all the geometries added in the scene.
- Show Vertex Normals – It will show the vertex normals of all the geometries added in the scene.
General Settings
- Show Stats – It will show the stats at the bottom center of the page.
- FPS - Frames rendered in the last second.
- MS - Milliseconds needed to render a frame.
- MB - MBytes of allocated memory.
- Show Global Axes – It will show the global Axes on the canvas at position (0,0,0).
- Show Grid – It will show the grid in X-Z plane.
- Animation – It will give a default rotation around the Y- Axis when start will be selected.
Change All Geometry/Selected Geometry color
- Change All Geometry color – On changing the value of R, G, B slider or color picker value, it will change the color of all
the geometries added into the scene accordingly.
- Change Selected Geometry Color – On changing the value of R, G, B slider or color picker value, it will change the color
of the selected geometries from model tree accordingly.
- Only selected geometry color(Selected geometries are outlined by white lines and can be selected from model tree) will be changed.
Change Background Color/Gradient Background color
- Change Background Color – On changing the value of R, G, B slider or color picker value, it will change the color of background.
- It will change the color of the background with the selected color.
- Gradient Background color –It will apply the gradient pattern to the background.
- Steps for applying gradient background – Select two colors from the color pickers and then apply it.
Light Settings
- Ambient Light -This light globally illuminates all objects in the scene equally. It has no specific direction or position (source).
- Point Light- A point light is similar to a light bulb or a candle which emits light in all direction from a source (position).
The light intensity decreases with the distance from the source.
- Directional Light- A directional Light source approximates a very distant source of light. It provides light only in one direction.
- Shadow Light - A Directional Light, which can be used to cast shadow. Light position can be changed to see the effect on shadow from different directions.
Light Helpers
- Show Helper – Light helper will be shown having the same color as the corresponding light at the position of the corresponding light.
- Position – It will update the position of the corresponding light. Controls are provided as text box for x, y and z direction.
- Intensity – It will change the intensity of the light (0 till 1).
- Color – It will change the color of the light.
Camera Settings
- Camera – Type of camera can be switched to perspective or orthographic.
- Perspective Camera – This projection mode is used to visualize the models to mimic the way the human eye sees. It is real virtualization.
- Orthographic Camera – In this projection mode, an object's size in the rendered image stays constant regardless of its distance from the camera.
It is virtual visualization (not real) as it shows the objects (two objects of same length) with the same length instead having at different depths.
Other Options
- Screenshot – This option is used to take screenshot of the 3D canvas.
- Full Screen – This option is used to switch between viewer mode and browser mode.
- Exit Viewer – This option is used to exit from 3D Viewer tab.
3D Environment Settings
- An option (Options -> Color Setting -> 3D Environment) is provided to the user to add 3D environment scene /background.
- Cube mapping technique is used to implement 3D Environment Background. In this technique an imaginary cube is created with six textures, one texture for each one of the cube's face.
- An environment map is typically a texture or set of textures that contains an image of the scene surrounding a given object. This object can be reflective or refractive.
- Reflection mapping occurs when light bounces off of a reflective surface.
- Refraction mapping occurs when light passes through the object.
- Cube map is used for creating 3D Environment Map. A Cube map is a panoramic view of a scene that has been mapped inside the cube.
Distance between two points and bounding box calculation
- Distance between two points can be calculated within the canvas.
- This operation is provided to find distance between two points over the model surface.
- When user select first point then a tooltip is prompt to select second point and the result contains the distance between these two points along with start and end coordinates.
- An option for the calculation of bounding box is provided. The result of bounding box calculation consists lower bound, upper bound and dimension.
Mesh Clipping
- This operation will clip out the model or mesh according to selected options like distance, view direction and plane.
- Distance- The value of distance is entered to decide the position of clipping plane. Generally this distance is measured from the origin (0, 0, 0).
- View direction- View direction will selected to view the clipped mesh. This may be either positive direction or may be negative direction.
- Plane- A plane should be selected to clip the mesh in that particular plane. For example XY plane, YZ plane, ZX plane.
Translate and Rotate
- This functionalities is very useful for clear perception of 3D model as a small translate/rotate can make 3D model more observable.
- Translate- Easy translate of 3D model by providing x, y, z coordinates.
- Rotate- 3D model can be smoothly rotate by providing x, y, z value in degree.
- Note: Rotate and translate need atleast one value from x, y, z.
Metal material and Saving Scene
- This is wonderful option provided for realistic observation of 3D model.
- Metal Material- Having large number of metal material like iron, gold, silver, gemstone, copper etc.
- Saving Scene- User can save the scene related specification like 3D background, background color, color of meshes etc.
- Note: User can only able to save the scene of its own uploaded 3D models.
Themes and User Interface help
- Various themes options are available to make over the interface of viewer.
- Shortcut toolbar consists of various operations and functionalities.
- Screenshot, Auto fit, Full screen, Reset settings buttons are provided.
- User information tooltip is available at top right corner of viewer.
- Easy responsiveness make viewer more usable, simple and serviceable.
- Color sliders along with color pickers are available for very easy color selection for geometry and background.
General layout of Viewer or main part of 3D viewer is centered canvas, where model is initially rendered.
Provided GUI components in viewer
- Shortcut toolbar consists of various operations.
- Screenshot, Auto fit, Full screen, Reset settings buttons are provided.
- User information tooltip is available at top right corner of viewer.
- Easy responsiveness make viewer more usable and simple.
- Color pickers are emerge for very easy color selection for geometry and background.
Camera mode
- Camera Mode selection allow switching between Orthographic and Perspective modes.
Selection of parts
- e-CollabCAD 3D viewer provides a simpler selection of meshes(parts) of any rendered model.
- Go to Model tree >> Geometry to select single or multiple meshes at a time.
- Select all and deselect all buttons are available for selecting/de-selecting all meshes with a single click.
Support of axes help and stats
- While rotation of rendered model, a set of axes provided at bottom of viewer will also indicating the real time direction of model.
- Rendering information will show by stats at the bottom center of the viewer
Themes and 3D Environment
- Various themes options are available to make over the interface of viewer.
- Support of 3D environment will manifest the interface of viewer superlative level.
e-CollabCAD 3D viewer provides very easy and huge range of controls.
General controls
- Use the mouse to manipulate or rotate the model.
- Use the Right click + mouse move for panning. User can also enable or disable panning by button click.
- Use mouse scroll to zoom In/zoom out the model.
- A mouse click over any color picker button will pop up color picker for selecting color for geometry and background.
- All available sliders are slide by mouse click over slider handle with mouse move (left or right).
Controls while calculating distance
- After selecting the option to find distance between two points. (Measurement >> Distance)
- Click anywhere in the scene to select first point.
- Similarly click again to select second point. Then distance between these two will be calculated and displayed.
Mesh selection controls
- To select any part/mesh of rendered model, Goto Model tree >> Geometry >> Select any mesh from the list
- User can select single mesh, multiple meshes and group of meshes at a moment.
- Single mesh can be selected by single click over the mesh from the list.
- For selecting multiple meshes, CTRL key + Mouse click can be used.
- Multiple meshes will also selected by mouse drag over the list of meshes with holding the mouse click at same time.
- Selected mesh will be deselect by clicking it again.
- Select all and deselect all button will help to select and deselect all the meshes instantly.
Auto Fit key
- Press F for auto fit. For example if user zoom in or zoom out model and want again to fit in screen size accordingly.
Finding operations of e-CollabCAD 3D viewer
Finding meshes and model information
- Model tree >> Geometry >> List of meshes
Auto Fit
Geometry setting like animation, bountding box, bounding sphere, stats, axes, normals, grids etc.
- Options >> Geometry setting tab
Color setting like background color, geometry color, gradient background etc.
- Options >> Color setting tab
Light setting like ambient light, point light, directional light, shadow light etc.
- Options >> Light setting tab
Finding camera setting
- Options >> Camera setting tab
Clipping
- Options >> Camera setting tab
Finding setting to customize viewer and Themes
- Options >> Customize Viewer tab
3D Background setting
- Options >> Color setting tab >> 3D environment
Distance between two points and bounding box calculation
Use https://collabcad.gov.in/eCollabCAD to access our 3D viewer.
 Shading Quality
Shading Quality
 Animation
Animation
 Show Bounding Box
Show Bounding Box
 Show Bounding Sphere
Show Bounding Sphere
 Show Face Normals
Show Face Normals
 Show Vertex Normals
Show Vertex Normals
 Show Global Axes
Show Global Axes
 Show Axes Label
Show Axes Label
 Show Grid
Show Grid
 Show Stats
Show Stats
 All Geometry Color
All Geometry Color
 Selected Geometry Color
Selected Geometry Color
 Change Background Color
Change Background Color
 Gradient Background Color
Gradient Background Color Ambient Light
Ambient Light
 Point Light
Point Light
 Directional Light1
Directional Light1
 Directional Light2
Directional Light2
 Shadow Light
Shadow Light Clipping
Clipping